Google フォームでMicrosoft To-DoとGoogle Tasksに登録
作成日: 2020年08月03日, 更新日:
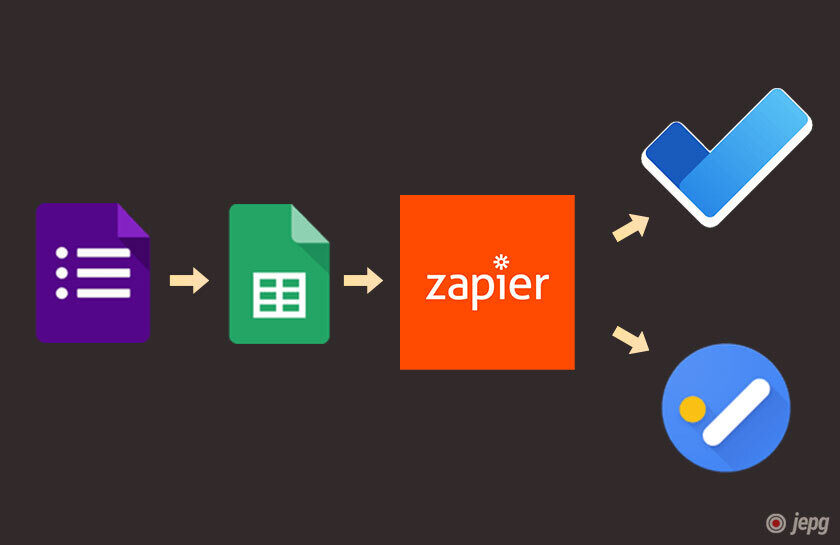
ToDo 管理は終了チェックを積み重ねていきますが、アプリ上で結果の確認はできてもそのデータ活用は難しいです。ガントチャートで工程管理ような大きな仕事はそれとして、ドキュメント作成はシンプルにして活用したいと知恵を絞ります。
そこで入力するタスクを一覧にできてもいいのかなと考えました。Microsoft To-DoもGoogle Tasks(以下、ToDoとTasksに省略している場合があります)はZapierと連携ができますが、タスクをエクスポートするのでは無くタスクの入力にGoogle フォームを使う作戦です。
今回は無駄に同時に登録します。
以下の流れで作成しますが、繰り返し設定などは改めて設定する必要があります。1.と2.はセットですが、3.と4.はZapierでの設定になります。
流れ
Google フォームで登録する
Googleフォームを作成しますが、入力可能な値をZapierで確認しました。下記のようにToDoが設定項目が多いのでToDoに合わせたフォームを作成します。
Microsoft ToDo
ToDoのStartDateの使いどころがわかりません。()内はGoogle フォームの形式です。
Googleフォームには日付と時刻は別の入力値になります。
- Title(記述式) : タイトル
- List(記述式) : リスト名「Microsoft To-Do」で登録用のリストを作成しておきます。
- Note(記述式) : メモの追加
- StartDate(日付) : ?
- DueDay(日付) : 期日
- ReminderDay (日付) : リマインダー設定
- Time(時刻) : 時刻
- Turn Reminder On?(ラジオボタン) :通知True/False
- Importance(プルダウン):優先度:Low/Normal/High
Google Tasks
- Task List : リスト名「Google Task」で登録用のリストを作成しておきます。
- Title : タイトル
- Notes : 詳細を追加
- Due On : 期限
Google スプレッドシートに保存される
今回はスプレッドシートにタスクを蓄積していくのが目的ですが、この時点で何もすることはありません。
以前はスプレッドシートの「ツール」から「フォームを作成」していましたが、フォームから作成しても「回答」タブのスプレッドシートアイコンからスプレッドシートを作成することができます。同じファイル名で(回答)がつきます。事前に用意してファイル名がややこしくなった経験があるので助かります。
ZapierでToDoアプリに登録する
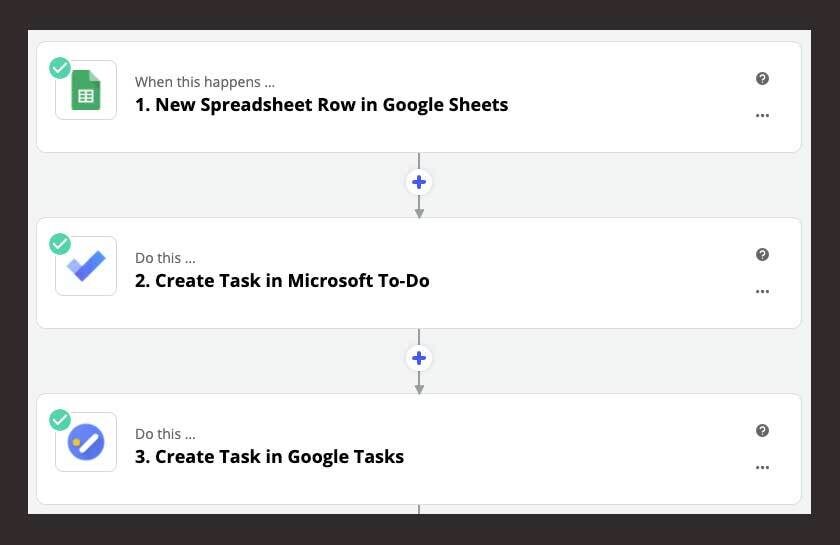
スプレッドシートに追加されるデータをトリガーにしてZapierがデータを取得します。
- Choose App & Event
- Choose App : Google Sheets
- Choose Trigger Event : New Spreadsheet Row 新しく行が追加されたら
- Choose Account
- 接続するアカウントを指定
- Customize Spreadsheet Row
- Spreadsheet : スプレッドシートのファイル名を指定
- Worksheet : フォームの回答1 (フォームから作成した場合のシート名です)
Microsoft To-Doにタスク登録
- Choose Action Event__ - Create Taskです。Listを作成することもできます。
- Customize Task
- Title :[Row ID ] [タイトル] *Row ID スプレッドシートの行を取得できます。
- List : 残念ながらリストはここで固定選択です。事前にタスクリストを作成しておく必要があります。
- Note : 確認のために全ての値をメモにいれました。
- 登録時間 : [タイムスタンプ]
- タイトル : [タイトル]
- 通知 : [ReminderDate]T[Due Time]
- 期限 : [Due Day]
- リスト名 : フォームで入力したリスト名(後でリスト移動したりするためのラベル扱い)
- StartDate(日付) : [タイムスタンプ] フォームの入力時間
- DueDate(日付) : 期限 [Due Day]
- ReminderDate (日付) : リマインダー設定 [ReminderDay]T[Time]
- Turn Reminder On?(ラジオボタン) :通知True/False ) [Turn Reminder On]
- Importance(プルダウン):優先度:Low/Normal/High [Importance]
Google Tasks にタスク登録される
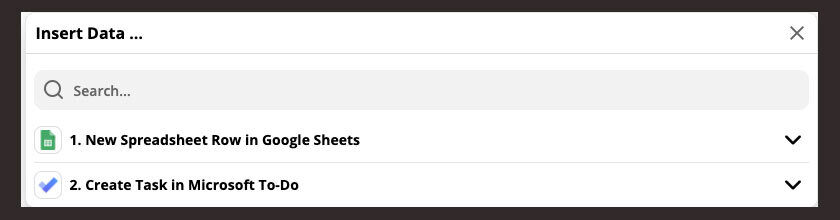
同じようにGoogleTasksも設定します。
- Choose Action Event
- Create Task
- Customize Task
- Title : [subject] *これはToDoで設定した[Row ID ] [タイトル] の値と同じです。
- Notes : [Body Content] *これはToDoで設定したNoteの内容になります。
- Due On : 時間は反映されません。 [Due Day]
まとめ
目的はタスクのリスト化なのでこれで問題ないのですが... 必要かな?と疑問になるところです。Googleフォームは使わなくてもスプレッドシートに直接入力でもイイのですが、後からデータを書き換えしても出力には反映はできないのでZapierなどで連携する場合は注意が必要です。
そんなわけでプロジェクトのタスクを管理するというより作業の流れを整理するのに利用しています。
- お問い合わせフォーム(Googleフォーム)からの返信対応をタスク化する。
- Twitterの入力内容のチェックに利用する、入力+タスク化+チェック+反映。
時間は入力日+時間や特定の曜日に決めるなどができます。
- Different field types in Zaps | Basics of creating a Zap | Create | Help & Support | Zapier
- Adjust date and time values in Zaps | Customize your Zaps | Create | Help & Support | Zapier
関連投稿
- 2020年03月29日[ブログ] Zpier Pushを利用してスプレッドシートに保存するブックマーク
前回は、モバイル端末でDiscoverの記事からPocketに共有しスプレッドシー - 2020年03月27日[ブログ] Pocketお気に入り記事をZapierでGoogleシートに
Pocketに保存した記事を空いた時間に読むようにしています。読みやすくなるのが1
